 FTP
FTP
Overview
In order for you to receive credit for the assignments you complete in this class you need to upload your files to the Student Web server so that your instructor can review them and give you credit for your hard work. If you want to complete your class assignments on a MAC computer and are using a code editor that does not have a built-in FTP publisher, you can use the built-in FTP publisher on your MAC to copy your local files to the Student Web server for grading.
Note: Student folders on the Student Web server will not be available until Thursday during the first week of class.
Update
Recent updates made to Apple computers seems to have broken the ability of the built-in FTP program to function properly on the Student Web server. You can try the built-in FTP program on your Mac computer to publish, but if you encounter problems uploading your files then you should download and use Filezilla instead to upload your completed assignment files to the Student Web server.
⇑ Table of Contents
Opening a FTP Client on the Mac
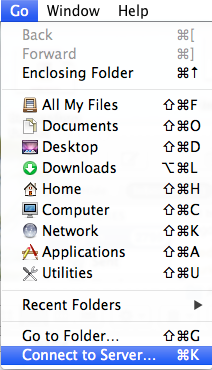 Figure 1:
Figure 1:
To upload your Review Assignment folder using a Mac computer you will first need to connect to the Student Web server using FTP. To do this click on the Go menu and then click on the Connect to Server... option.
⇑ Table of Contents
Filling In the Server Address
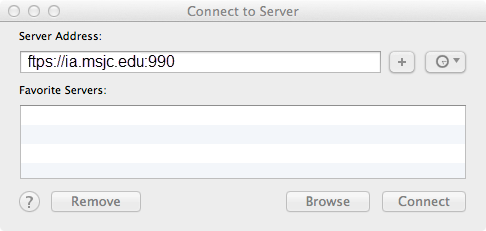 Figure 2: The FTP Login dialog box.
Figure 2: The FTP Login dialog box.
In the dialog box that appears type ftps://IA.MSJC.EDU:990 and then click on the Connect button.
⇑ Table of Contents
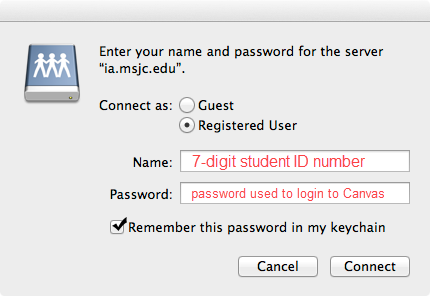
In the next dialog box that appears choose the Registered User option for Connect as. Type your full 7-digit student ID number for the Name and type the same password you use to login to Canvas as the password. It would also be a good idea to check the Remember this password in my keychain checkbox to make it easier to login in to the Student Web server the next time.
⇑ Table of Contents
How to Submit Your Assignment URL for Scoring (for CSIS 115A, 525, and 786 classes only)
In order to receive credit for assignments you have published to the Student Web server, you need to submit the Web address (a.k.a. URL) of your assignment using the Submit an Assignment URL link on the course home page in Canvas.
Once you understand how URLs work, submitting your assignment URL for grading should be simple. Each time you have completed an assignment and published it to the Student Web server using your IDE do the following:
- Click on the Assignments link in your Canvas course menu.
- On the Assignments page, locate the link for the assignment URL you want to submit and click or tap it.
- Click or tap the Submit Assignment button on the screen that appears.
- Then type or paste the URL for your assignment in the Website URL textbox provided.
- Click or tap the Submit Assignment button - and you're done!
TIP: Before posting your URL for scoring you should ALWAYS TEST YOUR URL to see if it works in your Web browser first. Just open your Web browser and type in the URL as described in the How URLS Work tutorial, if it works, then just copy and paste the URL you typed in your Web browser into the Website URL textbox in Canvas. If it doesn't work in your Web browser, it won't work in your instructor's Web browser either - in that case email your instructor for help and be sure to ALWAYS type your Course number and Section number into the subject field of ALL emails you send to your instructor.
⇑Table of Contents