Before You Begin...
In order to complete this tutorial you MUST have
already completed the following steps:
- Downloaded and extracted (unzipped) the CSIS115A Data Files into your My Web Sites folder on your computer.
- Opened your CSIS115A Web site in Visual Studio or another IDE.
- Downloaded, installed, and configured Visual Studio or another IDE to publish files to your student folder on the Student Web server.
If you have not already completed the steps listed
above then view & complete the following lessons as necessary:
If you have already completed the steps listed above
then you are ready to complete this assignment, please continue reading
below.
Opening Your Website and the Default.html File
In order to open a Website in Visual Studio Community, once you have opened the Visual Studio Community program, you need to go to the bottom of the Get started section and click on the "Continue without code" link.
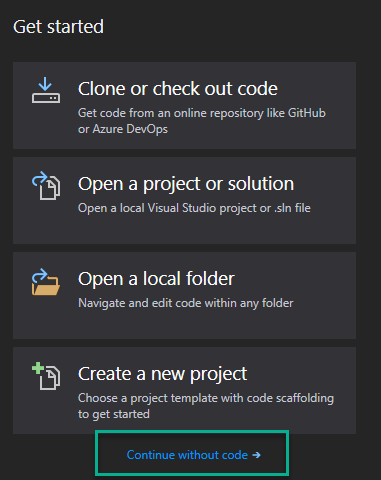 Figure 1: The Get Started section of the Visual Studio Community Start window
Figure 1: The Get Started section of the Visual Studio Community Start window
Next, on the Menu bar, click or tap File to open the menu, in the menu that appears click or tap on the Open option, and then click or tap Website to choose it from the fly-out menu.
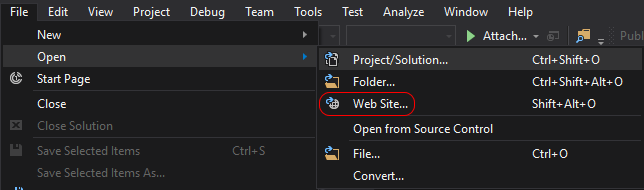 Figure 2: Using the File --> Open --> Web Site menu sequence to open the Open Web Site dialog box.
Figure 2: Using the File --> Open --> Web Site menu sequence to open the Open Web Site dialog box.
When the Open Website dialog box appears, navigate to the location of your unzipped data files folder. It's the folder you just downloaded and unzipped and it will have your course number as the folder name. Click or tap the folder to select it, and then click or tap the Open button to open your data files folder as the root folder for your Website.
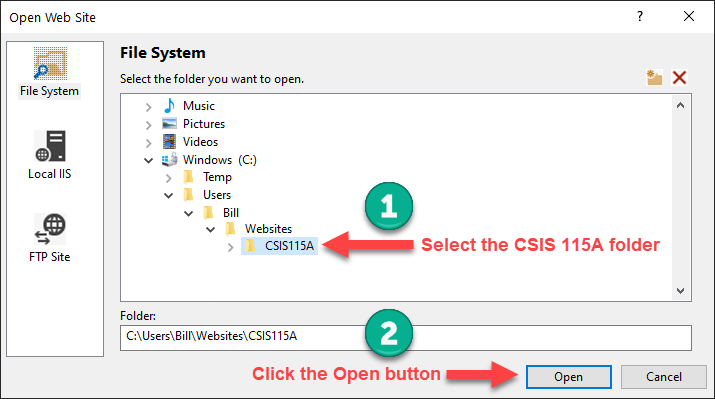 Figure 3: This figure shows the steps for selecting and opening your unzipped data files folder as the root folder of your Website.
Figure 3: This figure shows the steps for selecting and opening your unzipped data files folder as the root folder of your Website.
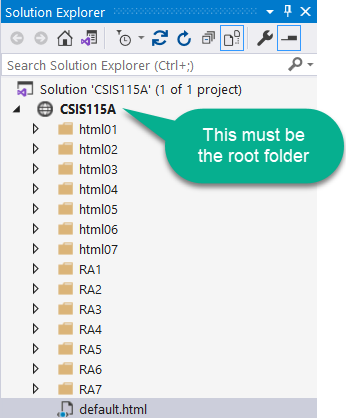 Figure 4: This is what your Visual Studio Solution Explorer window should look like when you have correctly opened your data file folder from the root folder - the folder that matches your class number (CSIS115A, CSIS 525, or CSIS786).
Figure 4: This is what your Visual Studio Solution Explorer window should look like when you have correctly opened your data file folder from the root folder - the folder that matches your class number (CSIS115A, CSIS 525, or CSIS786).
When you open your Website correctly in Visual Studio Community, its contents are displayed in the Solution Explorer window. You should be able to see all of the folders which contain all the files you will need to complete your CSIS 115A tutorials and assignments (see figure 4).
Important! Notice the globe icon to the left of your CSIS 115A folder. That icon signifies that the CSIS 115A folder is the root folder for your Website. If you see any other folder name at the top as the root folder or any subfolders off the root which differ from what is shown in figure 4, you have opened your Website incorrectly in Visual Studio. It is very important that the folder structure you see in figure 4 matches identically in order for you to be able to publish your Review assignments correctly to the student Web server.
If you do not see the Solution Explorer window open in Visual Studio, click View on the menu bar to open the View menu, then click Solution Explorer from the list of choices that appear in the View menu — or — use the keyboard shortcut, Ctrl + Alt + L, to open the Solution Explorer window.
Instructions for Modifying the Default.html File
In the CSIS 115A class, open the default.html file by double-clicking on the
default.html file in the Solution Explorer window. This should open the default.html in the Document window of Visual Studio so that you can edit its contents.
Step 2 Once you have the default.html file open in Visual Studio, you need to replace the text that reads "type your name" (see figure 1.2) with your full name (see figure 1.3). Then save the file by opening the File menu and choosing Save, or you can click on the Save button  on the toolbar.
on the toolbar.
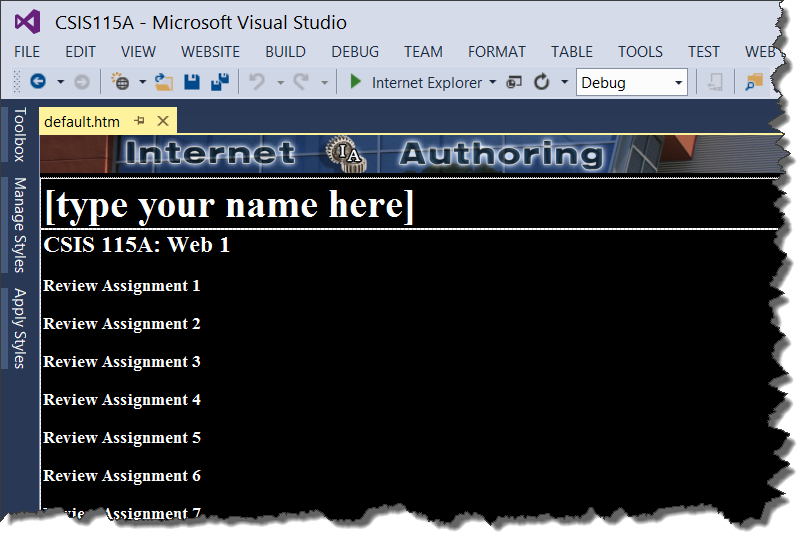 Figure 1.2
Figure 1.2
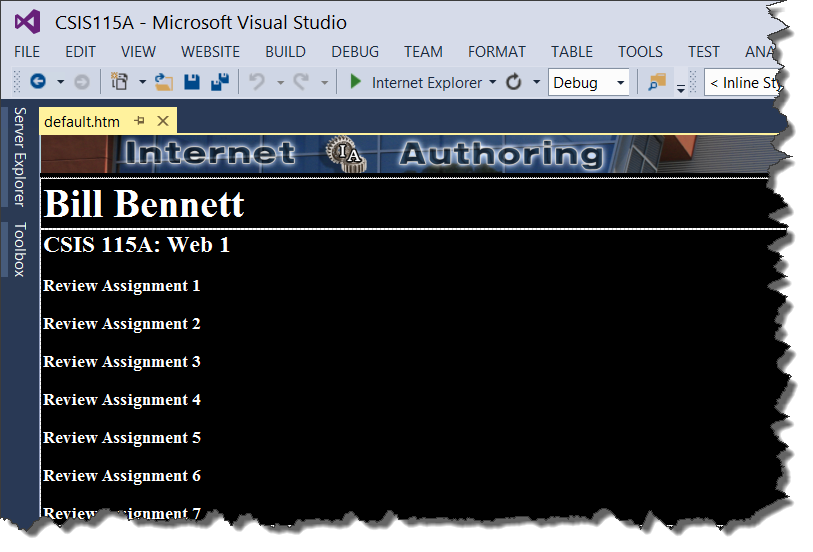 Figure 1.3
Figure 1.3
Saving and Publishing the default.html File
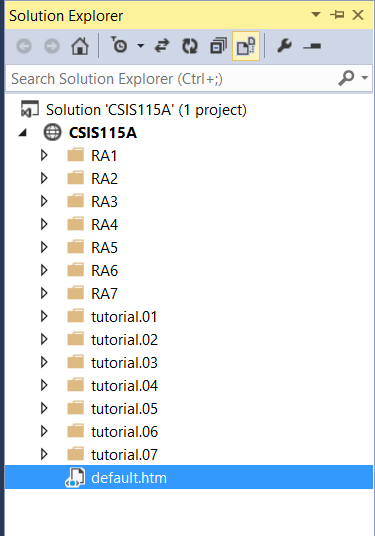 Figure 1.4
Figure 1.4
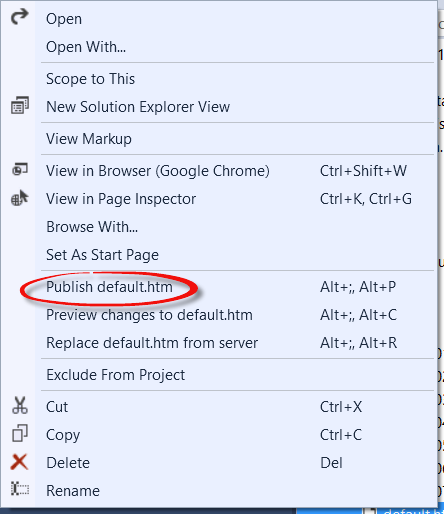 Figure 1.5
Figure 1.5
Step 3 After saving the changes you made to your default.html file, locate it in the Solution Explorer window (see figure 1.4), and right-click on the default.html file. Choose
"Publish default.html" from the context menu that appears (see figure 1.5) to publish the file to the Student Web server.
Please Note: Future assignments will require you
to post the entire assignment folder to the Student Web server in order for your Web page to display correctly. For instance, after completing the step-by-step practice in your textbook's
Tutorial 1, you will complete
Review Assignment #1 (RA1). Once you have completed
all of the RA1 assignment instructions you will need to right-click on
the RA1 folder in the Solution Explorer window and then choose the "Publish RA1"
option from the context menu that appears.
Once all of the files needed to display your Web page
correctly have been published to the Student Web server you can continue to
Step 4 below.
Checking the default.html File
Step 4 After publishing your file to the Student Web server, you need to make sure you can view it over the Internet using a Web browser. Open a Web browser, Internet Explorer, Firefox, Chrome, or the like and type in the Web address to your student folder, http://IA.MSJC.EDU/7-Digit Student ID Number. Verify that you can see your default.html file in your Web browser and that everything looks correct.
How to Submit Your Assignment URL for Scoring (for CSIS 115A, 525, and 786 classes only)
In order to receive credit for assignments you have published to the Student Web server, you need to submit the Web address (a.k.a. URL) of your assignment using the Submit an Assignment URL link on the course home page in Canvas.
Once you understand how URLs work, submitting your assignment URL for grading should be simple. Each time you have completed an assignment and published it to the Student Web server using your IDE do the following:
- Click on the Assignments link in your Canvas course menu.
- On the Assignments page, locate the link for the assignment URL you want to submit and click or tap it.
- Click or tap the Submit Assignment button on the screen that appears.
- Then type or paste the URL for your assignment in the Website URL textbox provided.
- Click or tap the Submit Assignment button - and you're done!
TIP: Before posting your URL for scoring you should ALWAYS TEST YOUR URL to see if it works in your Web browser first. Just open your Web browser and type in the URL as described in the How URLS Work tutorial, if it works, then just copy and paste the URL you typed in your Web browser into the Website URL textbox in Canvas. If it doesn't work in your Web browser, it won't work in your instructor's Web browser either - in that case email your instructor for help and be sure to ALWAYS type your Course number and Section number into the subject field of ALL emails you send to your instructor.
⇑Table of Contents