Step 1: Download Data Files
In order to complete the textbook tutorials and the weekly assignments you'll be publishing to the Student Web server for grading, you will first need to download a set of data files using the link below. Once the zipped data file has been downloaded you will need to locate it and extract the files from it; preferably to your MyWebsites folder on your computer.
Click on the Data Files for All Users link below. The data files should begin downloading immediately to your computer's Downloads folder.
Data Files for ALL Users (PC/Mac/Linux)
Click on the link above ⇑ to download your student data files.
TIP: In most modern Web browsers you can right-click the link and select "Save link as . . ." to choose where to save the file on your computer.
Using the Edge Web Browser to Access Downloaded Data Files
If you are using the Microsoft Edge Web browser, in order to quickly access the Downloads folder after clicking on the Data Files for ALL Users link above, you can do the following:
— or —
-
In the Settings and more menu Ctrl+F, click on the Downloads menu option to view Downloads in the Hub.
 Click image for larger viewing.
Click image for larger viewing.
-
Finally, click on the Open folder link to view the Downloads folder in the Windows File Explorer. From there you can follow the instructions below for extracting the downloaded zip file.
Using Google Chrome Web Browser to Access Downloaded Data Files
If your are using the Google Chrome Web Browser, in order to quickly access the Downloads folder after clicking on the Data Files for ALL Users link above, you can do the following:
— or —
-
Click on the Downloads button on the Chrome toolbar.
 Click image for larger viewing.
Click image for larger viewing.
-
Finally, click on the Show in folder button to view the Downloads folder in the Windows File Explorer. From there you can follow the instructions below for extracting the downloaded zip file.
Step 2: Extracting (Unzipping) Files
After you have downloaded your data files using the link above you will need to unzip them into a folder on your computer (they cannot be used while still in the zipped folder). I recommend you create a new folder inside of your Documents folder and name it My Web Sites. If you don't already have a My Web Sites folder you can create it while extracting the Data Files. Unzip your files into the My Web Sites folder. At the end of the unzip process you should have a new folder named CSIS115A inside of your My Web Sites folder which has all of the tutorial and assignment folders you will need to complete this class.
Most modern computer operating systems come with a zip utility built in for unzipping zip folders.
If you are using a computer that does not have a Zip utility built into it, use one of the following links to download and install a Zip utility.
PC Users:
WinZip
(when the "Download WinZip" screen appears click on the
 button.
button.
Mac Users:
WinZip Mac Edition 2 (on the Cnet "Welcome WinZip Mac users"
screen click on the 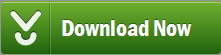 button.
button.
How to Unzip the CSIS115A Folder
Step 1 Right-click on the CSIS115A zipped folder containing the data files.
Step 2 Select Extract All... from the context menu that appears.

Step 3 When the Extract dialog box opens, click the Browse button and navigate to your Documents folder and select it. If you don't already have a My Web Sites folder, click the  button at the top pf the dialog box and type My Web Sites and then press Enter, then double-click the newly created My Web Sites folder to open it. If you already have such a folder double-click on it to open it. Once you have navigated to the My Web Sites folder click on the Select Folder button at the bottom-right of the dialog box and then click the Extract button which will begin extracting the data files into the Documents/My Web Site folder on your computer.
button at the top pf the dialog box and type My Web Sites and then press Enter, then double-click the newly created My Web Sites folder to open it. If you already have such a folder double-click on it to open it. Once you have navigated to the My Web Sites folder click on the Select Folder button at the bottom-right of the dialog box and then click the Extract button which will begin extracting the data files into the Documents/My Web Site folder on your computer.
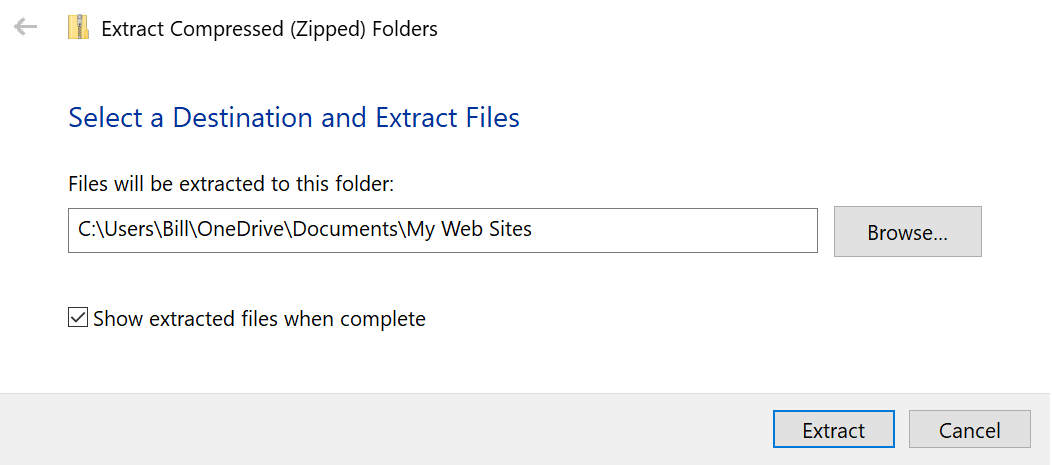
That's it, you've finished downloading and unzipping your Data Files.
Next you need to configure your IDE (Visual Studio or other) to use these Data Files to complete your weekly tutorials and assignments, see the Visual Studio How to Open A Website tutorial or the IDE Tutorials section on the FTP Publishing page for instructions on how to do this using other IDEs.
Video Demonstration: Downloading & Extracting Data Files
Once you have extracted the downloaded zip file for this class, open the CSIS115A folder as a Web site in Visual Studio. Use the Visual Studio Publishing instructions to setup Visual Studio on your computer for publishing files/folders to the ia.msjc.edu student web server.
What If I Am Not Using Visual Studio for This Class?
That is fine you should not have any trouble
completing the assignments as long as you are proficient using your
selected IDE (HTML editor). Read the
FTP tutorial to help you configure your IDE to
publish your assignment files to the Student Web server.